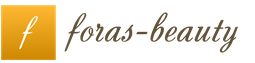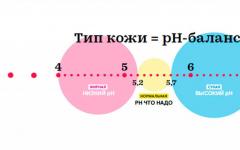In this tutorial we'll look at several techniques for creating a dramatic portrait in Adobe Photoshop. The tool will be actively used here Mixer Brush(Mixing brush), as well as retouching techniques Dodge and Burn(Dodge and Burn) to highlight key details and create a dramatic effect.
To complete this tutorial you will need the version Adobe PhotoshopCC, since it was there that significant updates took place. We will use an adjustment layer Color Lookup(Color Search), retouch the model’s skin, and also try out a new filter Camera Raw, which became available starting from version CC. But one way or another, if you have a different version of the program installed, you will get a similar result.
The translation is based on the lesson posted on the YouTube video portal, so we will do everything to make it clear and easy for you to follow.
Step 1
First, you need to separate the model from the background. For this, the author used the tool Pen(Feather) (P), for more precise selection. After the model is completely selected, right-click and select Make Selection(Create selection). Radius (Feather) put shading - 1 px. Then apply a layer mask to the selected model. If there are still any errors left, you can remove them with a black brush on the layer mask.
To make the edges of the model look more neat, you can use the function Refine Edge(Specify edge) with settings as in the screenshot.

Also, the author advises to pay attention to the remaining contour around the model. It can be darkened using Layer Style(Layer Style) Inner Shadow(Inner shadow) with the settings shown in the screenshot.

Name the model layer « Model».
Step 2
Now let's open the background image (Ctrl + O) , or simply transfer the image into the program. Blur the background using a filter Gaussian Blur(Gaussian Blur). Blur the background so that no details are visible. The author used a filter with a radius 106 .

Step 3
Let's start removing defects on the face. Let's create a new layer (Ctrl+Shift+N). Name it fix. Let's use it as Clipping Mask(Clipping Mask) to the layer with the model « Model» . Also, you need to check the box next to Sample all Layers(Sample from all layers).
Now, using the tool Healing Brush Tool(Spot Healing Brush), remove some blemishes on the face.

Next, let's create a new layer (Ctrl+Shift+N) and let's call it soft. Apply it as a clipping mask to the layer fix. Using a tool Mixer Brush(Mixing brush) with the settings shown in the screenshot, smooth out the model’s skin. Also, don't forget to check the box next to Sample all Layers(Sample from all layers).
The result you should get:

Step 4
Let's create a new layer (Ctrl+Shift+N). Let's call him R. Let's use the tool again Pen(Feather)(P). In the settings, on the options panel at the top, instead of Path, put Shape. This way, the new outline will be automatically filled with fill. Let's create a contour around the right (from us) lens on the glasses. For ease of selection, it is recommended to slightly reduce Fill(Fill), of this layer, up to 64% .

Now let's start selecting the second lens. Create a new layer (Ctrl+Shift+N) and name it L. Also select the lens along the contour and slightly reduce Opacity(Opacity) of this layer, up to 64% .(Translator's note) For a closer acquaintance with the instrument Pen(Feather) (P) you can study this article https://site/articles/tools_a/kak-rabotat-s-perom.html

Once everything is ready, go to the layer R and apply for it Layer Style(Layer style) Gradient Overlay(Overlay with a gradient) (or by double-clicking on the layer with the left mouse button) with the settings as in the screenshot.

Use a gradient from #2 f2368 To # ffffff. The result you should get:

Now let's just move it Layer Style(Layer Style) (hold down Alt) from layer R per layer L.
This is what the model's glasses should look like:

Let's create a group and move both layers there. Name the group « Glasses».
Now let's create an adjustment layer Hue/Saturation(Hue/Saturation) and apply it as Clipping Mask(Clipping Mask) to the lens group.
Let's move the slider Hue(Color tone) to value -37 .

Step 5
Now we need to create a small shadow from the glasses. To do this you need to create a new layer under the group « Glasses» . Name it « Glass Shadow» .
Next, with the key held down Ctrl, click on the layer L. This will create a circular selection around the lens. Go to Select(Highlight) - Modify(Modification) - Expand(Expand). Set the expansion radius 5px. The selection will become wider. Next, go Select(Highlight) - Inverse(Invert) (or right click on the selection and Select Inverse) (Alt+Ctrl+I). Now, using the tool Brush(Brush) (B) With Feather(Opacity) and Flow(Press) on 50% and low rigidity , leave a small shadow along the outline of the frame, leaving a shadow behind the glasses.
Then, do the same manipulation for the right frame.

If you have any extra traces of shadow, simply remove them using the tool eraser(Eraser) (E).

If the shadow seems unrealistic to you, i.e. too dark, you can apply a filter Gaussian Blur(Gaussian Blur).
Translator's note: To select the shadow, you can use any selection tool. The author used Rectangular Marquee Tool(rectangular selection) (M)).
Leave the blur radius in the area 3px. Drag the final option into the group « Glasses» .
So, the result of the actions performed:

Step 6
Gradient Fill(Gradient fill) on top of all layers. Make a gradient from white to transparent.
Note by: The pink light falling on the model on the left is shown in such a way that it is easier to see. Also, the blending mode was used for this layerSoft Light(Soft light). LowerOpacity (Opacity) of this layer until you are satisfied with the result.

Turn it down Opacity(Opacity) of this layer to 30% and change the blending mode to Soft Light(Soft light).

Step 7
Create a new adjustment layer Color Lookup(Search for color). In the subsection 3D Lut File select Edgy Amber 3 D.L.. Reduce Opacity(Opacity) of this layer up to 15%.

Step 8
Create a new adjustment layer Curves(Curves). In this layer, go to the blue channel and tighten the bottom point to tint the image in the shadows and highlights, thereby adding a split toning effect, as in the screenshot.

And the top point.

The result you should get

Step 9
Create an adjustment layer again Gradient Fill(Gradient fill) with color from f6dfb2 to transparent with settings as in the screenshot.

Now move the gradient to the upper left corner, as in the screenshot:

Also, there is another alternative method.
Good day, friends. Today we will create beautiful portrait in photoshop. We will turn an ordinary photograph into an art picture that will become a worthy decoration for any desktop.
You can look at the result:
Now let's get started!
1. Find suitable photograph. It is advisable that this be a close-up portrait. For example, I chose this photo:

2. Create a document of the required size (I chose 800x950px), insert a paper texture into it (you can look for it in or take it):

3. Now insert the found photo:

4. Create a layer mask, take a soft black brush and erase the background:

If you don't know how to work with layer masks, the "" lesson will teach you :)
5. Let’s also erase part of the body in order to get a smooth transition effect:

6. Now create an adjustment layer Black&White (Black and White):

And we set it up so that the portrait is quite contrasting:

After this, the portrait should look something like this:

Please note that there should be quite a lot of light on the face.
7. Create a Levels adjustment layer and add more contrast:


So now we get a pretty nice black and white portrait, but that's not enough for us, so we move on.
Background for a beautiful portrait
8. In this step we will be working with the background. To do this, we will need any brushes with splashes (you can find them). Create a layer above the paper texture and apply splashes:

9. Select the top 2 layers, right-click on them and select Create Clipping Mask:

Now add more splashes of different colors:

At this point, let’s finish working with the background and move on to the most interesting part.
Hair lines
10. Take the Pen Tool (Feather) and start drawing lines along the hair. If you don't know how to work with the Pen Tool, the " " lesson will help you. But before that, let's set up the brush. Switch to the standard brush set:

And take a hard brush of 4px size, then press F5. The brush properties settings menu will open. Set the following parameters:

Set the brush color to white and create a new layer.
11. Now we work with the Pen Tool. Create a line along the hair. Then right-click on it and select Stroke Path:

Don't forget to check the "Simulate Pressure" box:

The result is a stylish line like this:

12. Create as many more lines as you think are sufficient. You can also change the brush size occasionally:

13. Make the same lines for the contours of the chin and lips:

Great. Now let's work with color.
Bringing a beautiful portrait to life with color
14. Create a Gradient Map adjustment layer. Then set the blending mode to Screen and give the gradient the colors you like:

Change the opacity to 40%.
15. Create a Color Balance adjustment layer as a Clipping Mask (right mouse button -> Create Clipping Mask) and adjust the shades to your taste. I used these parameters:



Now the beautiful portrait looks like this:

16. Another adjustment layer, this time Photo Filter with color #29456c and value 46%. Blending mode Soft Light (Soft light), opacity 24%:

This is where the color work is completed for now. Now let's add a fantastic touch to the portrait.
Space hair
17. Download. Place one of them on the canvas, rasterize it and place it above the Color Balance layer. Then set as Clipping Mask:

18. Set the blending mode to Lighten, you will get something like this:

Using a layer mask and a soft black brush, remove the space image from the face. Also remove those parts of the image where space does not look very beautiful:

Reduce opacity to 60%. Now copy this layer and position the space image so that it covers the rest of the hair:

19. Using the second image and the same technique, vary the hair texture. Opacity 70%, blending mode still Lighten:

20. Use Hue/Saturation (Called by the Ctrl+U hotkey) to increase the saturation of space if required:

21. And a little more work with hair:

Great! Now let's start finalizing the details.
Final work on a beautiful portrait in Photoshop
22. Find or. Now create a new layer and apply floral patterns to the girl’s face:

Use a layer mask to hide unnecessary parts of the patterns:

23. Continue applying patterns:

Blending Mode - Soft Light:

24. Now take a soft brush of any color you want (use dark shades to avoid overexposure). Create a new layer, set the blending mode to Color Dodge (Color Lightening) and put some color spots on the hair. This will create a glow effect for the portrait:

25. Create a Gradient Map adjustment layer and select this gradient from the standard set:

Blending mode Hard Light (Hard light), opacity 5%:

26. Another gradient adjustment layer, but this time with a standard black and white transition. Blending mode Hard Light, opacity 10%:

Well, I guess that's all. We got a beautiful portrait in Photoshop. Here it is:
I hope this one photoshop lesson you liked it. Please note that all work was done using adjustment layers. This means that even now you can return to any stage of the lesson and change anything. With this I say goodbye and wish you success in mastering Photoshop 😉
The human eye is significantly superior to any, even the most advanced camera. Therefore, the colors and shadows seen by the eye are very different from the image on the camera. Looking at each other, we do not pay attention to the redness on the skin, bags under the eyes, tummy tummy, sticking out strands of hair. However, it is very noticeable in the frame.
Photos are retouched to eliminate imperfections. When retouching a female portrait, we strive for a fragile image, perfect skin, luxurious hair and rejuvenation. But a male portrait should leave the impression of masculinity, so it should not completely remove wrinkles or create perfect skin.
Let's take a step-by-step look at one of the ways to retouch a male portrait. The photo was provided by photographer, organizer of expeditions to exotic places of the world Alexander Permyakov. The portrait was taken on a Nikon camera. Retouching was carried out in Russified Adobe Photoshop CC 2017.
NIKON D7000 / Nikon AF Nikkor 50mm f/1.8D SETTINGS: ISO 100, F1.8, 1/50 s, 75.0 mm equiv.
Many photographers are against retouching, arguing that a photo can look beautiful without any processing. Well, in our case there is a good cut-off pattern in the frame. But the portrait lacks a few touches to make it perfect. You need to even out the skin tone (get rid of redness) and remove excess spots on the face, enhance the highlights (they emphasize details), lighten the dark part a little, add sharpness. It is more difficult to highlight dark fragments if the shooting was done in low light - noise may appear. However, Nikon cameras shoot with minimal noise even in difficult lighting conditions. If noise does appear, it is monochrome, comparable to film. This makes it easier to work with when lightening shadows in photographs, and it is easier to highlight dark areas without unpleasant noise and loss of detail.
Let's get started!
Open the photo in Photoshop. Be sure to make a copy of the layer (Ctrl + J) and work with it. This will allow, in case of failure, to quickly recover losses or simply compare the results before and after processing. Enlarge the image to 100% (key combination Ctrl and + to enlarge, Ctrl and - to reduce).

We carefully examine the skin to understand what defects need to be eliminated. This photo shows the stains that we will get rid of first.

You can use several tools, but in this case the Healing Brush Tool is more suitable.

We select suitable size brushes and clicks to remove all unnecessary stains. The size of the brush can be adjusted using the keys in the letter part of the keyboard: “x” - decrease, “ъ” - increase. In the brush settings, set the “Source” parameter to “Sample.” (Sample), Mode (Mode) - “Normal” (Normal). Leave Hardness at 100%.

Move the brush cursor to the area that we will paint over, and, holding down the Alt key, select a healthy area of skin suitable for replacement. This way we get a sample of the area with which we will paint over the defect.

At the moment of painting, the cross will indicate the source. We remove all unnecessary stains and rashes.
Result of painting the spots:

The next step is to eliminate redness and even out skin tone.
Absolutely everyone has redness. If the skin was not toned with makeup before shooting, there will definitely be red spots in the photo. In the case of a female portrait, things are simpler: women usually apply makeup before shooting. But not every man will agree to fall into the hands of a makeup artist.
The photo shows areas of skin with uneven tone (redness):

Create an adjustment layer with the “Hue/Saturation” effect. You can call it in the lower right corner on the toolbar under layers.

You will have a new layer and the effect control window will open.

Go to the red channel, click on the eyedropper, and then on the area of redness that we want to get rid of.

You will then see a shift in the spectrum.

Raise the saturation and hue to approximately 70–73.

By moving the checkers along the gradient, we ensure that the coverage is not all over the skin, but only in those areas where you want to remove redness.

We reset the saturation to zero and move the color tone until we see the desired effect. In my case it is +15.


Now we need to return the natural color of the lips, since the pink tint has disappeared along with the redness. To do this, select the “Brush” tool, set the color to black, select right size and paint over the lips with a brush, remaining on the Hue/Saturation adjustment layer.

Result:

Now we need to return the details and highlights lost during processing.
To do this, create a new layer (Ctrl + Shift + N). Let's switch to the "Channels" layout of this layer.

Here the image is divided into channels. Turn off each channel one by one (click on the eye to the left of the image icon). Our task is to choose the most contrasting channel. Obviously it is blue, it retains more detail.

Create a duplicate of the blue channel (select it and select “Create a duplicate channel” with the right button). Next we work with a copy of the blue channel. All other channels should be invisible. We stand on a copy of the blue channel and press the key combination Ctrl + l. The Channel Levels window appears.

Drag the input value checker a little to the right and click Ok. This will enhance the contrast.

Now let's select only the light areas of the channel. To do this, hold down the Ctrl key and click on the icon of your blue channel. You will see dotted highlights in the light areas. It may seem that not everything is selected, but rest assured, all the light areas are actually selected.

Go to the “Layers” layout and create a new one (Ctrl + Shift + N). At the same time, your selection of light areas is preserved (the dotted lines are visible).

Select the Brush tool, set the color to white and paint on a new layer. You can paint everything or those places where you want to increase the brightness of the highlights. White color will appear only in the light areas of the image. If you plan to paint everything, keep the brush diameter large.

Below is the result. Notice how the details have changed. Try turning the visibility of the bottom layer off and on by holding down the Alt key. This way you will see the picture before and after processing.
In the photo, arrows indicate some areas where the details have become more expressive. For comparison: in the “before” version there is an arrow to the background; after processing it also became lighter.

If you want the highlights to be less light, lower the opacity of the highlights layer to the desired result.
You may find this method of enhancing highlights difficult because on a new layer you can simply paint white highlights with a brush and blend them out. But it will look rough, the glare will be unnatural. I propose to enhance only those highlights that were captured by the camera.
The final touch is sharpening. Select all layers and press the key combination Shift + Ctrl + Alt + E. This way we will combine all layers with effects into a new layer. Now duplicate the resulting layer and apply the High Pass filter to it.

In the window that opens, move the checker to the right until details appear in the image (look at the main image, and not at the fragment in the settings window).

That's it! Try, experiment, share your experience in the comments.
Portrait is one of the most popular genres in photography. Anyone who gets interested in photography takes portraits.
But the processing of these portraits turns out worse. The percentage of high-quality edited portraits is very small, which cannot but be frustrating, given the number of photographers per capita in modern Russia.
In this post I will tell you how to process in Photoshop portrait photography. To be more precise, I will tell you my processing method.
Where to start
The first thing you need to start processing with is analyzing the photograph and developing a work plan. As a rule, when opening an image, the processor immediately looks at the face, eyes, skin defects and thereby pays little attention to the overall picture.
Begin your analysis by examining the photograph as a whole. To accustom yourself to this, zoom the photo down so that the details are not readable and do not distract you.
What you need to pay attention to when studying photos (the order does not matter):
- Is the image balanced in tone and color?
- How do the contours of the figure and clothing look?
- Are the proportions of the body preserved and is there any deformation?
- Are the lighting and exposure correct?
- Is the image focused correctly?
- Are there any defects in the background?
After this, you can conduct a detailed inspection of the photograph and identify the following questions for yourself:
- Do I need to remove dust from photos?
- What skin and body defects need to be removed?
- Is makeup treatment necessary?
- Do I need to adjust my body shape?
- Do you need to correct your lips and other facial features?
In principle, everyone should develop their own algorithm of work, I at the moment I stick to what is described above.
Advice: Flip through magazines, study classics, and not only photos, but in general fine arts. This will contribute to your overall development as a photographer and retoucher.
Processing

Let's analyze it and decide how we want to process it.
First question- what do I want to get from this photo and how do I want to see it? In this case you need to show gentle girl with a flower. Most of the work was done on the set. I'll do more smooth skin, a more delicious picture in contrast. Let's move on to the analysis of the photo.
For details:
- The face is clean, there are almost no defects. It is necessary to remove moles and slightly smooth the skin while maintaining the texture. Remove wrinkles above the left eye.
- The eyes are very red. Remove redness and remove wreaths.
- There is no need to edit your facial features.
- Slightly change the shape of the hairstyle above your head.
- Make lipstick color more saturated
Step by step processing
Any processing begins with the fact that I duplicate the main layer and hide it. This gives me the ability to undo any change, even if it is no longer available in the History panel, this time. I can always hide the changes, look at the original and understand if I made it worse than it was, that's two.
Please note— it is very important to make a new layer after each processing step. And leave the previous one as insurance. For example, if you blurred the skin and began to work further, then in case of any error you will not be able to return to the original, because the original contains an image with unprocessed skin.
This way you always have 2 layers - the original photo and the latest processing option to which you can roll back. If you think this is unnecessary, then you can delete the original and you just need to have the latest version that you are sure of.
First step— remove all skin defects, moles and wrinkles. This is done using the Healing Brush tool, and Clone Stamp (but there should be a brush with an opacity of 20-30%) and off you go.
Advice: When you read lessons, watch videos or sit in on a masterclass, don’t get caught up in the numbers used in the settings. Try to understand what values are needed for what and experiment with your images.

All that remains is to treat the eyes. To do this, take the Clone Stamp with an opaque brush, enlarge the image to 300% and carefully remove the wreaths. The eyes remain a little dark, but we will fix that in the next steps.

Next, I want to straighten my hair, change its shape and remove any strands that stand out. This is best done using the Liquify tool, found in my Filter. In order not to load the entire photo into Liquify, we need to select the area that we need to process.


Leather processing.
Now we are ready to make the model's skin more glamorous and smooth. To do this you need to do the following:
- A copy of the layer, this will be our main layer, which we will not touch.
- Apply a Gaussian Blur to a new layer, with such a radius to blur the boundaries of dark and light areas. In my case it's about 20 pixels.

- We copy the blurry layer, we get two blurry layers on top of the normal one.
- Give the first layer a blending mode of Darken, 50% opacity, the second one Lighten and an opacity of about 60. The higher the opacity of the Lighten layer, the more glowing the skin will be as a result.
- Copy the normal layer and merge both blend layers with this copy. As a result, there remains one normal layer and one blender layer.

- Now we need to add noise, which will be an analogue of skin texture. Create a new layer through the menu Layer -> New -> Layer.. select the Overlay blending mode and check the box below to fill the layer with 50% gray. We get a new layer that does not affect the image.
- Menu Filter -> Noise -> Add noise, the value is such that the skin becomes a little rough, in my case it is 1.2% and a checkmark so that the noise is monochrome. Combine this layer with the blender layer. And to knock down the noise a little, we do Gaussian Blur again with a very small value, for me it’s 0.3

- The most interesting thing is to hold down alt and click on the button to add a mask to the blade layer. We get a black mask. Along which we draw with a translucent brush all those places where the skin is contained, so that only the skin is projected from the blender layer. This must be done very carefully.



Nraitsa.. But you can make it even more interesting. For example, add volume using Photoshop. As you understand, volume is just light and shadow. To give the photo additional volume, you can create a new layer and work on it with the Dodge and Burn tools; we wrote about them in the article Effective photo processing in Photoshop. Now I will tell you about another method.
We draw volume and work with light and shadow.
Working with Dodge and Burn is not convenient because you paint both highlights and shadows on one layer. To separate the light and shadow into layers, do the following.
Duplicate the main layer twice. Assign a black mask to each layer. One layer with the Multiply blending mode, the second with the Screen blending mode.
Without going into too much detail, Multiply darkens the entire image, while Screen brightens it. By painting with a translucent brush on the Screen layer, we lighten the necessary areas, and darken them using Multiply. This can be done not only to create volume, but also for any correction of lights and shadows.
To enhance the volume, we will lighten the light areas and darken the dark ones. In our case, we will lighten the prominent areas of the face - the forehead and cheekbones, and darken the lips and cheeks. I painted a little more through the hair to lighten the roots and darken the highlights.

In such a photo it is difficult to notice the changes, but believe me, they are quite significant.

All that remains is to add sharpness and contrast. There are a lot of ways, in this case I use the High Pass filter


- But that’s not enough for me, I added an adjustment layer with Curves on top, made it an S-shaped curve, with enough strong meanings and reduced transparency. But curves change the color of the picture, make them more saturated, and, simply put, overcooked. To avoid this, use the Luminosity blend mode. This mode only transfers pixel brightness information without affecting color.

- As a result, we get a card like this

And the final touch is to duplicate the layer, blending mode Overlay, black mask and brush over the hair to give it a little gold.
Let's see what we ended up with layer by layer.
 Visual comparison, you can click for larger resolution.
Visual comparison, you can click for larger resolution.

And the result
Video
If you want to consolidate the material, I highly recommend watching the following video lessons made specifically for this article. Everything is explained in them in the most detailed way. You can select high resolution and enlarge the video to full screen to see all the details of the work.
Bottom line
This processing takes about 20-30 minutes. Depending on customer requirements, automation using actions and other nuances.
Naturally, all of the above can be done in a lot of different ways, and I do not pretend that the option I proposed is the best.
We readily admit that with all our efforts and in this work, as in all human affairs, of course, there will be many shortcomings; Therefore, we ask pious readers to cover these shortcomings with Christian love and graciously accept this work.
Portrait is considered the most popular type of photography. Every aspiring photographer, sooner or later, will have to conduct a portrait photo session. In addition to the basics of photography, every self-respecting photographer should be able to process a photograph, being able to deftly remove facial imperfections and flaws made during the photography process.
The work of processing a portrait includes three main stages:
1. Removing flaws. Flaws include all kinds of pimples, wrinkles, moles that can disfigure the face. This doesn't concern facial wrinkles, without which the face will turn into plastic, as well as moles, which give the face a certain charm and zest.
2. Lightening eyes, teeth, correcting makeup.
3. Skin retouching. It will help make the skin smooth and radiant, and the picture will become very attractive.
Getting started.
So, you've loaded your photo into Photoshop. Create a new model layer by pressing Ctrl+Shift+N. On the left side of the program there is a vertical toolbar in which you need to find and activate the Spot Healing Brush tool. A horizontal settings panel for this tool will appear above the photo itself, on which you need to check the box next to “Sample from all layers.” Set the tool settings as in the screenshot below. 
For each skin defect there is 1 click with the left mouse button. Change the brush size depending on the size of the defect. Don't try to make the skin too perfect; remove only the most prominent defects.
Now press the rather long keyboard shortcut Ctrl+Shift+Alt+E, which will merge the two layers into one and place it on top of the existing layers. 
Now let's move on to working with teeth and eyes. To lighten the eyes and teeth, you will need the Lightener tool. Having selected this tool, you need to configure it by setting the “Mid Tones” parameter in the “Range” column, and 20% in the “Exposure” column. Now brush over the iris and teeth. If the result is too much lightening, then press Ctrl+Shift+F, which will reduce the lightening effect of the last action. 
Try to match the brush size to the area being treated, otherwise you may spoil the image. But if you go beyond the established limits, for example, accidentally lighten your eyelids, it's easy to fix it with the help of the Eraser. Apply this tool and erase highlights from areas of the face.
When treating your teeth, go over each tooth separately, rather than painting over the smile with a brush, which will turn it into a solid “monotooth.”
As a result, your smile will be attractive and snow-white, and your eyes will be clearer and more brilliant.
You may notice that in addition to the defects that we have already removed, red blood vessels can be seen on the white of the eye, which noticeably spoil the overall impression of the picture. Apply the Brush tool and turn on the Mask mode at the very bottom of the vertical toolbar. 
Select the whites of the eye and click on the icon again to turn off the “Mask” mode. You may notice that it is not the proteins themselves that are highlighted, but the entire image excluding them. Therefore, go to the “Image” menu and select the “Inversion” item, which will change the selected object exactly the opposite. 
Now open the menu “Image” – “Adjustments” – “Hue/Saturation”. Reduce the Saturation to -49 and increase the Brightness by 10-15. If you are satisfied with the results, click OK. If this is not enough, try lowering Saturation and increasing Brightness until you get the perfect result. Do not overuse these parameters, otherwise the eyes will become unnatural. 
And finally, after all the flaws have been removed, you can proceed to correcting the skin color. In the photo we're using, the skin tone goes red and oversaturated. To make the correction, you need to open the menu “Image” – “Correction” – “Levels” and adjust the “RGB” channel first, and then the “Blue” channel. 

Now you need to even out your skin tone, because... on different areas it is significantly different. To do this, create a new layer (Ctrl+Shift+N) and using the Eyedropper tool, click on the area of the skin that, in your opinion, looks most suitable. It is this color that will cover the entire surface of the skin.
Apply the Brush tool, reduce its hardness and set the Intensity to 10%. Start painting the surface of the skin, being careful not to go into areas of the eyes, eyebrows and lips. 
And with the finishing touch we will give the skin a smooth effect. Press Ctrl+Shift+Alt+E to merge the layers, and then go to the menu “Filter” – “Blur” – “Surface Blur”. Adjust the settings so that the skin smoothes, but does not lose its texture, and the eyes remain clean and clear. 

Ready!